
Clique em "Config" para ser redirecionado para esta tela:

Esta é a tela de configuração de BIOS (que basicamente é a "cabeça pensante" do videogame). É importante dizer que a BIOS, necessária para que o emulador funcione, NÃO VEM JUNTO DO EMULADOR, e caso você não a tenha, você pode procurar no Google. Uma vez que você já baixou a BIOS, coloque o arquivo na pasta "bios" do emulador, selecione a BIOS no menu e clique em "Next".

Essa é a parte mais chata, mais complicada, e que mais causa dor de cabeça para os usuários do ePSXe, que é a configuração de vídeo. Lembrando que para configurar o vídeo, é necessário que você tenha os plugins de vídeo, pegue-os no final do post e os coloque na pasta "plugins" do emulador. Agora pessoal, uma dica importante é que a performance do plugin dependerá da placa de vídeo que você usa; donos de placas nVidia deverão usar o Pete's OpenGL, ao passo que donos de placas ATI usarão o Pete's D3D. Vale dizer que os dois plugins são BEM semelhantes (então pode seguir o tutorial sem problemas). Após selecionar qual o plugin específico, você deverá clicar em "Config", para configurarmos certinho o vídeo do emulador.

Caso você esteja com muita pressa para jogar, e não se importa tanto com fidelidade gráfica, escolha uma das duas opções do canto inferior esquerdo; em "Fast" para ter certeza que o jogo terá uma velocidade razoável, ou se tiver certeza que seu pc vai aguentar o tranco, clique em "Nice" e passe para a configuração de som.
Agora eu vou explicar todas as opções disponíveis para que você possa escolher qual a configuração que mais combina com você:
Na caixa "Resolution & Colors":
- Fullscreen mode/Window mode: Se você quer jogar em modo janela ou em tela cheia;
- Desktop resolution: Quanto maior a resolução que você colocar, mais detalhado e mais pesado o jogo vai rodar;
- Window size: Caso escolha Window mode, será o tamanho da janela que o jogo rodará;
- Color Depth: 16bit - mais leve com cores mais fracas. 32bit - cores mais vivas com jogo mais pesado;
- Keep psx aspect ratio: Mantém a escala vertical/horizontal da imagem original do PSX. Bom pra que usa o Window mode ou pra quem tem um monitor widescreen e não quer ver o Megaman achatado.
- Texture quality: Cada um dos caracteres, é uma cor, seguida da informação dos bits. Por exemplo, "R4 G4 ..." tem somente 4 bits para o vermelho e 4 para o verde. Coloque sempre a opção "R8 G8 B8 A8", são as melhores cores que seu pc pode oferecer. A opção "B8 G8 R8 A8" é igual a anterior, mas a ordem das cores pode acelerar um pouco dependendo da placa de vídeo.
- Texture filtering: Essa é uma opção complicada. Ela usa uma tecnologia chamada bilinear filtering, que não é suportada pelo psx original, e na teoria ela "amacia" a imagem. Como essa é uma opção que não necessáriamente "melhora" a qualidade gráfica, fica a escolha do freguês se ele quer ou não aplicá-la. Das 7 opções, eu vou falar somente de 4, porque a diferença entre as standard e as extended é quase mínima.
- 0 -Normal: Obviamente, sem filtragem.
- 2 -Extended: Filtragem básica das texturas.
- 4 -Extended w/o sprites: Filtra as texturas mas não as imagens feitas de pixels, em outras palavras, nao filtra o 2D.
- 6 -Extended w/ sprite smoothing: Filtra conjutamente 3D e 2D.
- Hi-Res Textures: Como o nome mesmo diz, é uma textura de alta resolução, e assim como a opção de filtering, cabe a você escolher se quer ou não. A opção "2xSaI" é um algoritmo especial que tem um aspecto "estranho". Eu pessoalmente gosto mais da opção "Scaled", ela ameniza um pouco o aspecto pixelado das imagens; e para ser usado requer que a opção de filtering esteja ativada.
- Gfx card vram: Coloque nessa opção quanto de memoria ram sua placa de vídeo tem (ou deixe em autodetect mesmo).
- Show FPS display on startup: Mostra o framerate (velocidade do jogo, digamos assim) logo que o jogo começa a rodar. É bom pra você saber se os testes com as outras opções afetam na velocidade do jogo.
- Use FPS limit: Limita o jogo ao framerate imposto. É bom deixar essa opção ativada para o jogo não sair decolando.
- Auto detect FPS limit: Faz com que o emulador saiba qual é o framerate ideal para o jogo. Escolha essa opção.
- FPS limit (10-200): A velocidade normal de um jogo gira em torno de 58-60-62 fps por segundo, então caso o seu jogo pareça estar indo muito rápido ou muito devagar, mesmo com a opção anterior ativada, escolha essa.
- Off-screen drawing: Essa opção detecta gráficos que estão fora da memória de vídeo, então se por acaso alguma imagens não aparecerem, TALVEZ seja por causa desta opção.
- 0 - Normal: Sem Off-screen drawing. Mais rápido, mas talvez telas não apareçam.
- 1 - Minimum: Dá conta da maioria de splash screens (alguns menus usam isso).
- 2 - Standard: Começa a fazer pequenas verificações caso o jogo peça.
- 3 - Enhanced: Faz verificações mais detalhadas.
- 4 - Extended: Essa faz uma super verificação, mas pode causar aquele efeito de "constante atualização da tela", então caso isso aconteça, já sabe aonde mudar.
- Framebuffer textures: Outra opção complicada... Funciona assim: a 1ª opção (Emulated vram) funciona em qualquer pc, mas pra os efeitos rolarem, é necessário que você escolha a opção FVP no Framebuffer acess, o que é (seria antigamente) lento; a 2ª (Gfx card reads) requer uma placa de vídeo um pouco melhorzinha, já que tudo será feito pela placa de vídeo. e a 3ª opção (Gfx card buffer & software) é um intermédio entre as as 2 anteriores. Ela usa menos a placa de vídeo, mas usa mais o processador.
- Framebuffer acess: Essa opção recria uma fução que o playstation tinha de ler uma imagem já lida para criar efeitos. Essa opção depende do jogo que você vai jogar, embora seja mais inteligente deixar na opção "full software drawing (FVP)" para que você veja todos os efeitos. (dica: o manual do plugin diz para nunca usar a opção "gfx card reads/moves" com os jogos FF8 e FF9)
- Alpha MultiPass: Desenha pixels opacos como devem ser (sombras e etc.) Caso você veja quadrados pretos em volta de objetos que NÃO deveriam ter, desligue essa opção.
- Advanced blending: Melhora a qualidade gráfica dos jogos (caso fique lento, desligue isso).
- Mask bit: Essa opção só se faz REALMENTE necessária no Silent Hill. Mas segundo o autor do plugin, ela talvez possa adicionar alguns efeitos extras (não custa nada deixar ativada, né?).
- Scanlines: Só um efeito de linhas que "simula" a tv (não é parecido pra mim). O brilho varia de 0 a 255, sendo que um efeito de quadradinhos acontece se você colocar -1.
- Line mode: Um efeito
ridículofrescodiferente com linhas. - Unfiltered framebuffer updates: acelera (muito) pouco o jogo, mas prejudica (muito) pouco o gráfico.
- Force 15 bit framebuffer updates: Tira um pouco do colorido nos filmes, em favor da velocidade.
- Color dithering: Melhora as cores 16bit, sem gastar tanta vram quanto deixar em 32bit.
- Screen smoothing: Usa um filtro que "borra" a tela, deixando gráficos 2D menos pixelados. Gasta MUITA vram e eu pessoalmente não acho os gráficos "borrados" bonitos. Mas vai do gosto do freguês.
- Disable screensaver: Pra seu screensaver não entrar durante a jogatina, acione esta opção.
- Special gamefixes: São muitos, quase não afetam o visual, e quando afetam, só "minimizam" o problema. Vale a pena entrar só pra matar a curiosidade, a explicação fica ao lado.
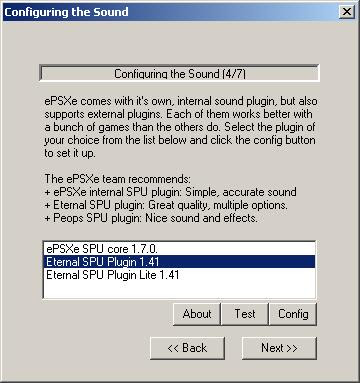 Escolha o "Eternal SPU Plugin" e clique em "Config". A tela que você verá será essa:
Escolha o "Eternal SPU Plugin" e clique em "Config". A tela que você verá será essa:
Na caixa "Audio device":
- Audio device: Todas as outras opções que não são "DirectSound" são obsoletas. OSS é para Linux.
- Buffer Size: vai de 0 a 999. Quanto maior o número, maior o tempo de resposta para o som, e quanto menor, mais ruído vai possuir. Convém deixar o padrão, 64.
- Audio out method: Como em "Audio device", todas as opções comparadas com a "SPUasync" são obsoletas. Ela possui a melhor compatibilidade com os jogos.
- Async mode: A opção "Simple" deixa o som fora de sincronia caso o jogo fique mais rapido ou mais lento, a opção "smooth", calcula sozinha o tempo do som, também deixando abertura para o som ficar fora de sincronia. Escolha "wait", que faz com que o plugin espere caso o jogo fique lento ou acelere caso o jogo fique rapido, deixando sempre em sincronia.
Agora estamos na reta final, Falta só o plugin de CD-ROM e os controles. A próxima tela será essa:

Nesse momento, não é necessário configurar o plugin (Deus é pai!) sendo que é só passar para a proxima tela:

Essa parte, eu imagino que não será necessária a minha ajuda, configure os controles como achar melhor e pronto!

Parabéns! Você realizou uma proeza para poucos, configurou o ePSXe 1.70 corretamente! Agora é só alegria, lembre-se que você usa a suas mãos para outras coisas, não só para jogar videogame (sem piadinhas) então manere!
Um último recado, pessoal; Vale ressaltar que o ePSXe NÃO é um emulador simples, e muitos fatores influenciam nas configurações. Então se o jogo não está como deveria, tente mudar as opções do plugin de vídeo que eu citei, ou mesmo tente mudar o plugin.
OK? Abraço galera!
Download ePSXe 1.70:
 Download Plugins:
Download Plugins:










